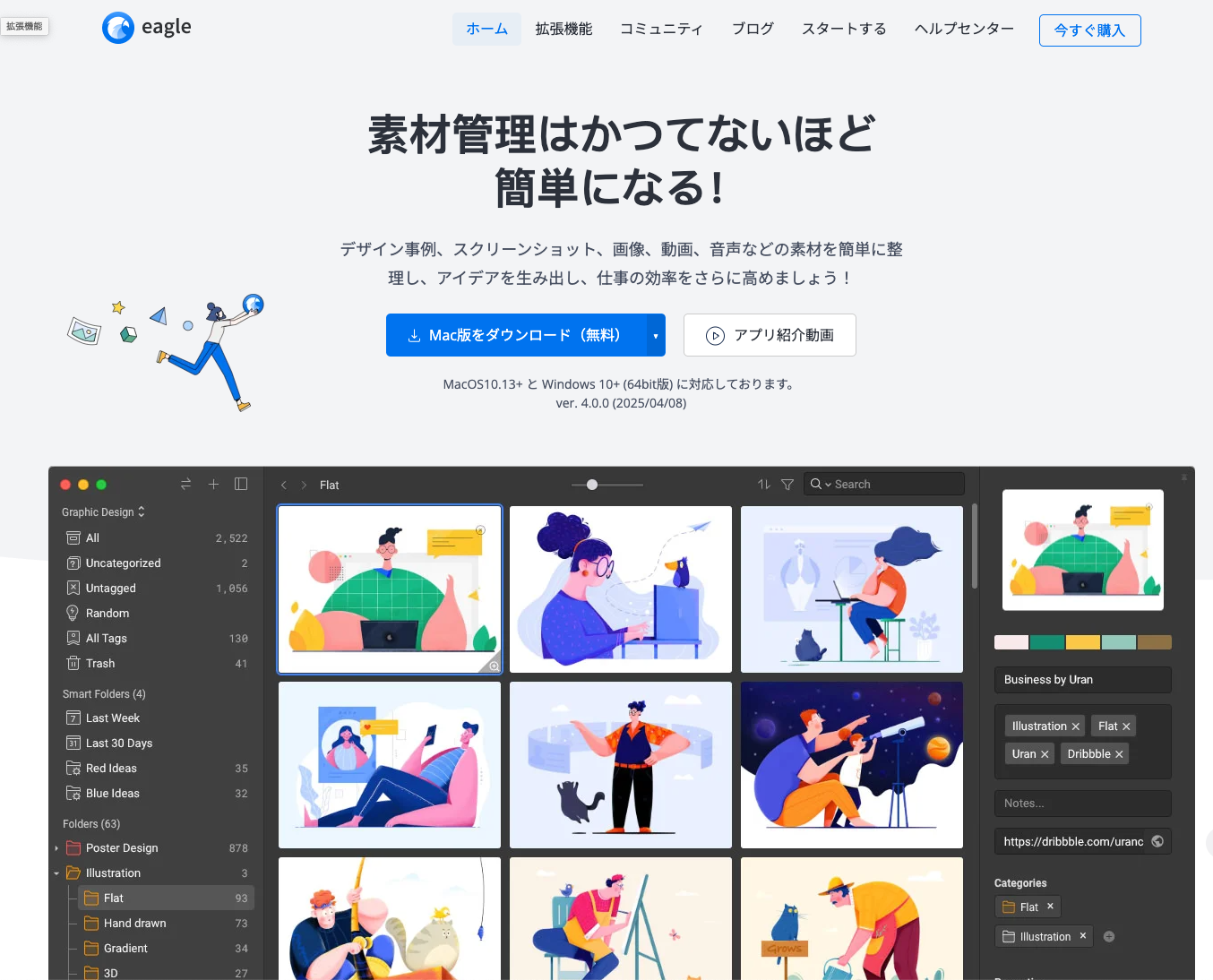“Image collections can be managed well enough with Explorer or Finder previews”
I basically agree with this sentiment. Since the number of images a single person creates in a year is limited, Finder is sufficient for management. So why did I purchase Eagle? Because it has a feature that captures scrolling screenshots of web pages and adds them to your collection. If you’re just collecting images you’ve created yourself, you don’t need specialized image management software, but once you start browsing the web daily and collecting images you like, it’s a different story.
Issues with Chrome browser extensions not working
I recently switched browsers from Firefox to Brave, but encountered problems with Eagle’s extension not working properly. Looking at the reviews in the Chrome store, many people are experiencing similar issues. Recognizing this as a known bug, I decided to look for alternative plugins.
There are good free extensions for capturing full-page screenshots
This is mentioned in many Japanese blogs, but I learned about it from ChatGPT. An extension called GoFullPage will automatically scroll and capture pages with minimal effort. The downside is that there’s an extra step required to load these files into Eagle.
Eagle’s weaknesses are similar to Finder’s weaknesses
Eagle only displays images chronologically, so without tagging or organizing into folders, it quickly becomes unmanageable. I realized this after importing some image packs featured on Eagle’s website. It’s essentially similar to Finder but with added tag functionality and the ability to constantly display the contents of PSD and AI files.
Eagle has an auto-import feature
I realized while writing this article that Eagle has a feature that automatically imports image files saved in specific folders. If you create a folder like “ScreenCapture” and set up auto-import for GoFullPage captures, the experience is similar to using the Eagle plugin. For someone like me who separates folders by application — PhotoShop files, Illustrator folders, Figma folders — you can simply set these as import folders to have images automatically imported. Eagle is set by default to copy and save images, so you can also configure a separate disk for backing up files imported into Eagle.
Eagle is an image management software designed for designers
Eagle supports not just photos but covers the full range of files designers need, as shown below:

Personally, I haven’t mastered this software yet. As someone with disabilities, I find the process of importing images and tagging them to be distracting and tedious. However, today I learned about auto-import, which is a step forward. Currently, my Mac’s SSD is full so I’m saving images to a secondary SSD, but if I create an Eagle import folder on my spare HDD and sync it, it creates a backup of the entire disk. This means I can retrieve files without using Time Machine (which creates many unnecessary backups), and because previews are relatively fast, I can view imported files chronologically — recreating the Noguchi-style envelope chronological storage method. Of course, it’s also fine to occasionally organize folders during auto-import.
Conclusion
Since I’ve already purchased the software, I want to make better use of it. The concept itself is excellent, but if you prefer not copying images (like Adobe’s image management software), you might be happier with that option. Currently, with the extension not working, you can still browse the screenshot folder from within the software. People who need to buy this are those who want broader file compatibility, those who want easy image backups, and diligent individuals who don’t mind organizing images with folders and tags. There are also smart folder features that can automatically sort by file type or import month, though I haven’t tried these myself. My conclusion is that unless you customize it to fit your workflow, it’s not that different from Finder.